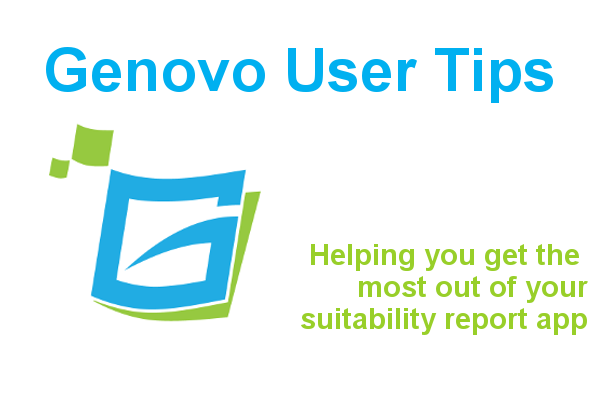
Quickly add images into the reports you create within Genovo
Kate Wells
 |
IMPORTANT – This user tip relates to an older version of Genovo. Although much of the content and many of the concepts still apply to the current version of Genovo, the screenshots and some instructions may no longer be accurate. |
I hope you’ve all had a great summer and enjoyed a well earned break.
At Genovo, we’ve been busy with July’s release which if you haven’t already read can be found under latest news> new features and updates on our website or by clicking here.
We take on board all of your comments and suggestions so please do keep them coming. A particularly nice little feature that’s recently been added, that started out as a suggestion from one of our users, is the ability to copy and paste images into the Genovo HTML Editor.
The Genovo HTML Editor
There are various places within the Genovo app where you’ll find the Genovo HTML Editor including:
- The Snippet Editor – The snippet editor located within the Report Content Manager allows you to edit the template content of your report.
- Know Your Client Info – This is a text box within the Client Objectives step of the Introduction section. It’s here that you can add personalised text regarding the client’s objectives.
- Provider Description – This is a text box within the Provider Library where you can add a description of a particular provider.
- Further Investment Info – This is a text box within the Investment Library where you can add any additional information regarding a particular investment.
- ATR Profile Description – This is a text box with the Attitude to Risk Profiles Library where you can add a description of a particular ATR profile.
And the process of adding an image is the same for all.
How to add an image
In this example, I’m going to show you how you can add an image of an asset allocation pie chart into the Further Investment Info field.
- From the dashboard, click investments & providers > investment library > add investment.
- You’ll be prompted to complete all relevant fields. Remember empty fields won’t be included in the investment strategy table when the report is downloaded to Word.
- Open the source material containing the asset allocation pie chart you wish to include and use the Windows snipping tool to take a snapshot of the image. This will save a copy of the image to your clipboard.

- Next, position the cursor within the Further Investment Info field exactly where you’d like the image to come out and use Ctrl+V to paste the image directly into the Genovo HTML Editor.

- Having pasted the image into the field, you can then resize the image by simply right clicking on the image which will open the Image Properties dialog box. In here, you can change the width and height of the image – just remember to keep the aspect ratio (padlock) locked.

- Click OK. Your image will automatically be pulled through into your report whenever this investment is selected.
So much quicker don’t you think?
A final point to note…
Have you noticed recently that when you click save in the Genovo HTML Editor that the content changes to a string of alphanumeric characters for a split second?

This is just another feature we’ve recently added to further enhance the security of the Genovo app so don’t be alarmed it’s supposed to be doing that!
So that’s it for another month…the year is flying by. It’ll soon be Christmas!
Please do keep your suggestions coming. You never know yours could be next.
Further Reading
You’ll find lots of useful information about how to customise your reports in our Knowledge Base but I’ve included a number of previous user tips which you may find useful.
How do I add an investment to the Investment Library?
What is the best way to paste text into the Snippet Editor?
Can I apply formatting to the text in the Snippet Editor?
How to add a second image to your suitability report title page
Make sure you don’t miss any of our hints & tips – subscribe and get email alerts when we update our blog.

